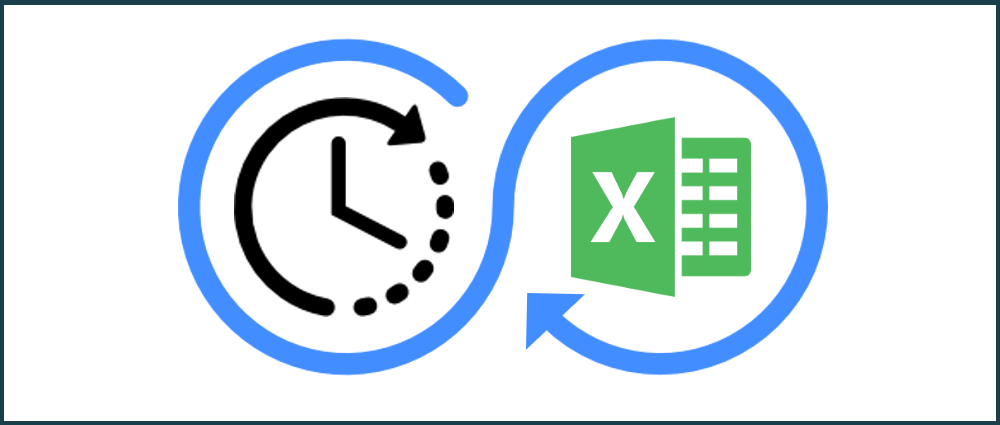Here at PDFTables, we're all about saving you time and money and that doesn't stop after converting your PDF to Excel.
We've pulled together a list of the best Excel shortcuts that you'll find so useful you won't go be able to go back to your old ways!
1. Auto sum values
ALT + = If you'd like to quickly sum a column or row of values, head to the first empty cell at the end of the list, hold down ALT
and press =. The =SUM formula will pop up, check the cells you'd like totaled are highlighted then press Enter.
2. Move quickly around the worksheet
CTRL + ←/↑/→/↓ Move between the start and end of a row or column using these commands. If your row or column
contains data, these commands will jump to the next cell containing data.
3. Select a range or entire sheet
CTRL + A If the cell you are currently in is empty and all cells surrounding it are empty, this command will select the entire sheet.
If the cell you are currently in is adjacent to non-empty cells, a region will be selected, but run the shortcut again and the entire sheet will be selected.
4. Search and/or replace
CTRL + F/H To search for a string, use shortcut CTRL + F and keep pressing Enter to move through the results. The
search and replace, use CTRL + H, fill in the 'Find what:' and Replace with:' boxes to fit your requirements. To replace one at a time,
click 'Replace' and keep hitting enter, or to replace all instances at once click 'Replace All'. Using the Tab button is quick way to move around
this box without using your mouse.
5. Paste special
CTRL + ALT + V Opens up a menu of paste special options. Each option has 1 letter underlined - use these letters to make your
selection quickly. If you are always using one or two of the options, you will soon remember the keyboard sequence and be able to paste special in a matter
of seconds.
6. New line within a cell
ALT + Enter When typing within a cell, use this command to start a new line within that cell.
7. Bold, italic, underline or strikethrough
CTRL + B/I/U/5 These commands will enable you to format one or many cells to bold, italic, underline or strikethrough. If you hold
CTRL and press a sequence of the letters, you can quickly apply multiple formatting options.
8. Number formats
CTRL + SHIFT + 1/5/6/7 These will format the selected cell(s) as number, percentage, standard form or add a cell border respectively.
9. Insert or delete a cell
CTRL + SHIFT + + will bring up the insert a cell option box or CTRL + - will bring up the delete a cell option box.
10. Select an entire row or column
SHIFT/CTRL + Spacebar You can select the entire row or column that your current selected cell is in.
Do you need more Excel help?
Contact us and one of our team will be happy to help!