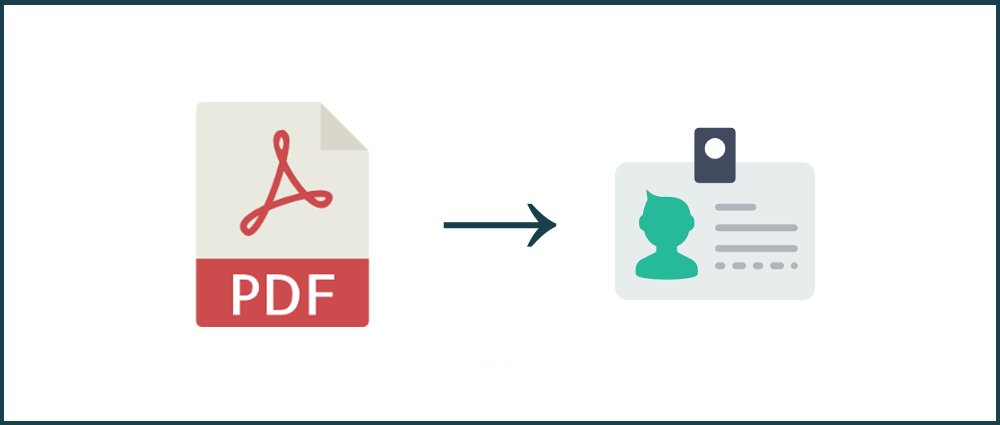In this blog post, we will show you how to convert a PDF to vCard. If you are looking to convert a CSV to vCard, jump to step 5.
In the days of old before smartphones, social media and synchronized address books, we had to save the contact details, birthdays and kids names of our friends, family, co-workers and business prospects on paper and keep them in a desk drawer. Imagine that!
Fast forward to the present day and saving a contact is as simple as opening your phone, typing in the details and hitting the save button. It’s then instantly available across a dizzying array of devices thanks to the cloud, from your laptop to your smartwatch. If you told someone in 1987 that this’d be possible in the near future, they’d probably laugh, flip open their Rolodex and find you the number of their psychiatrist friend.
Enter the vCard
If you’ve been to an event and want the contact details of the attendees, they’ll probably be sent to you by the organisers in a PDF document, but how do you get those details into your address book without having to type them in manually?
Your best bet is to upload them as vCard contacts (also known as VCF, or Virtual Contact File).
In this tutorial, I’ll show you how to convert a PDF to vCard format. You’ll then be able to simply upload the vCard to your address book.
Before we start
For this tutorial, I’ll be using a fake contacts list I made using Mockaroo, a mock data generator. I’ve saved this list as a PDF and it’s ready to be converted into vCard format.
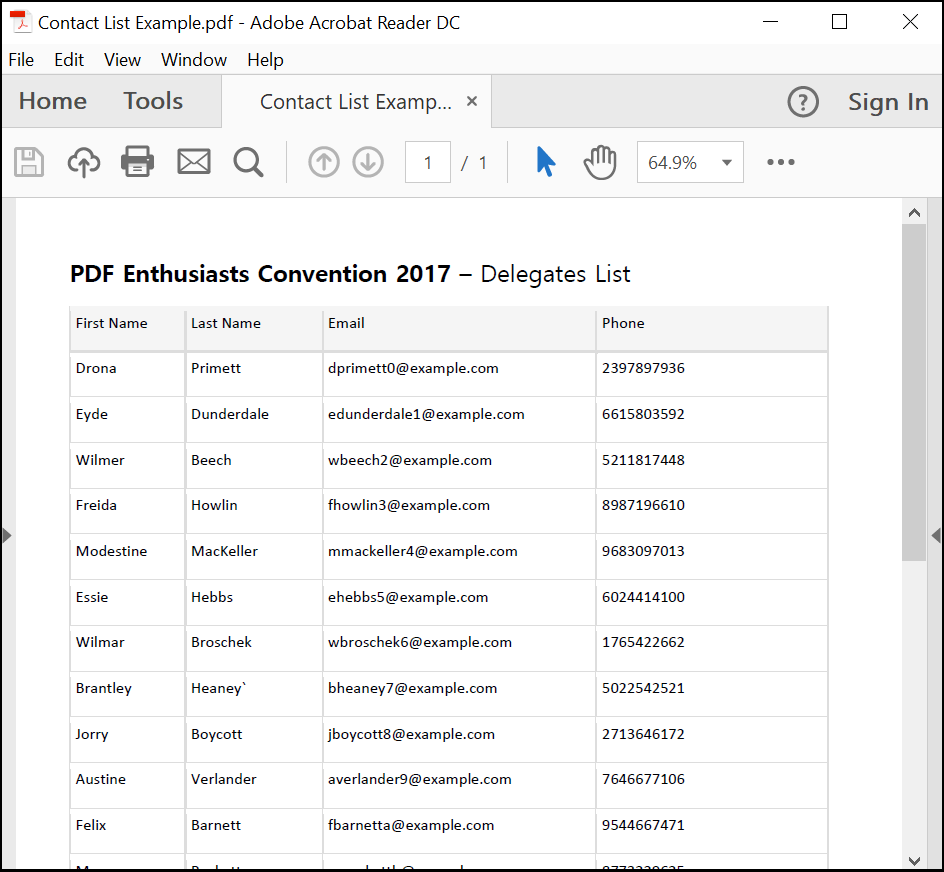
Ideally, your own table of contact details will have column names as in the example like my one does. This will make the vCard-creation part of the tutorial a bit easier, but if not, we can work around it.
Step 1
Go to PDFTables.com and click the green Convert a PDF button.
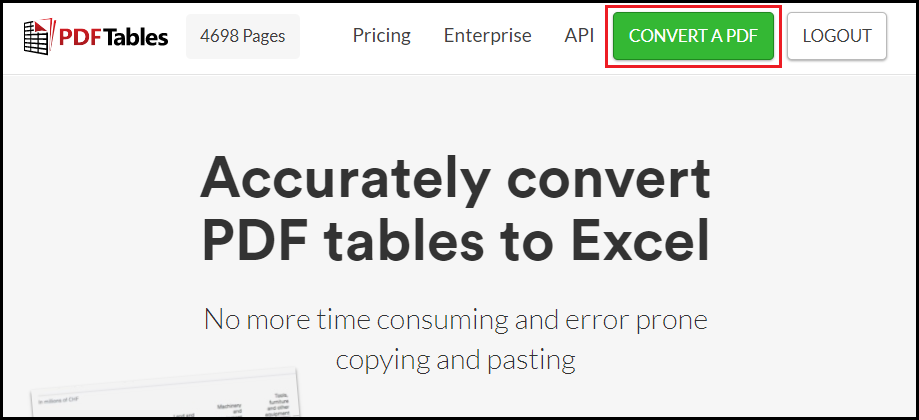
Step 2
Select your contacts list PDF you want to convert and select Open.
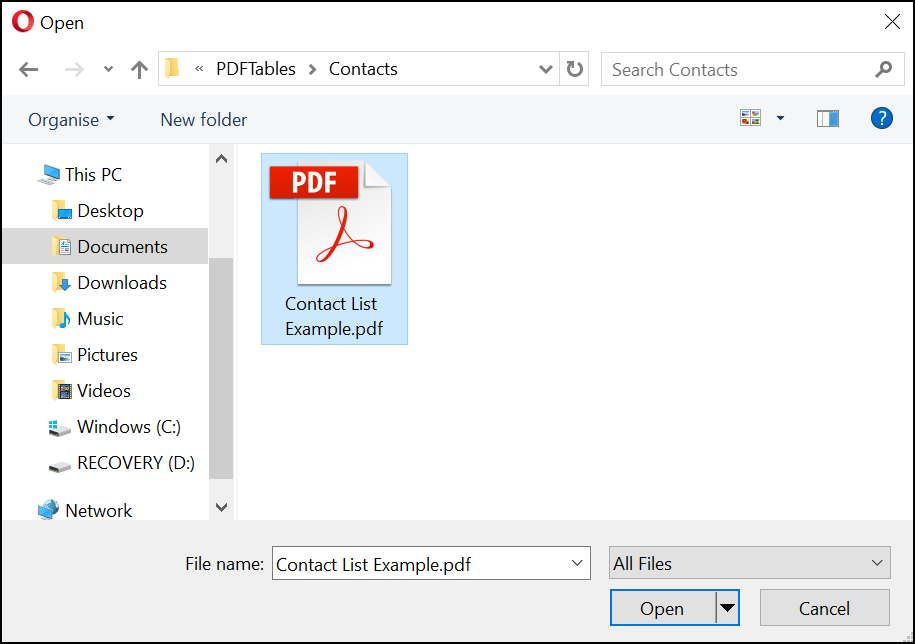
Step 3
Once the conversion has completed, click the arrow on the Download as Excel
button and select CSV. This will make it easier to convert to vCard later on.
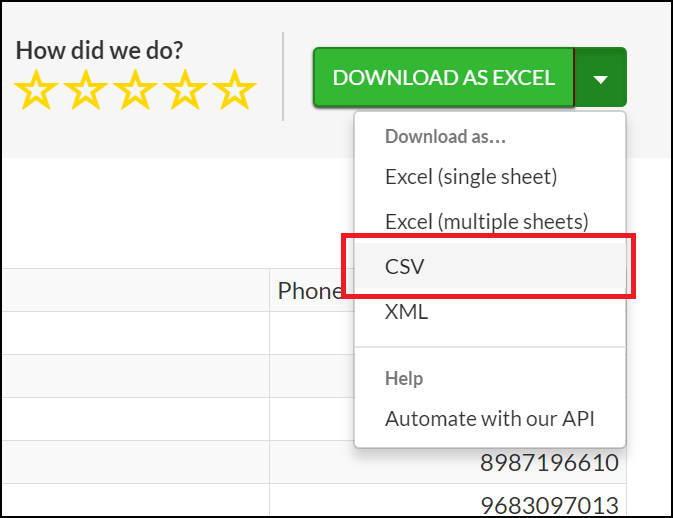
Step 4
Choose a download location for your converted contacts list, then press Save.
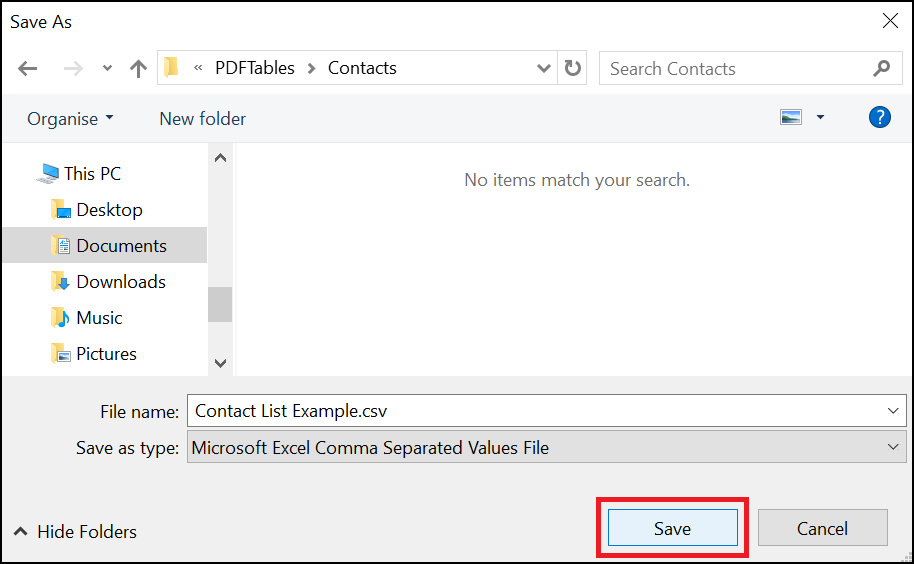
Step 5
Next up, we’re going to use a service called CSV to vCard
to convert those contact details into the vCard format.
Open the CSV file in Notepad (Right click, then Open With -> Notepad), then
select and copy everything from your column names down to the end of the contacts list.
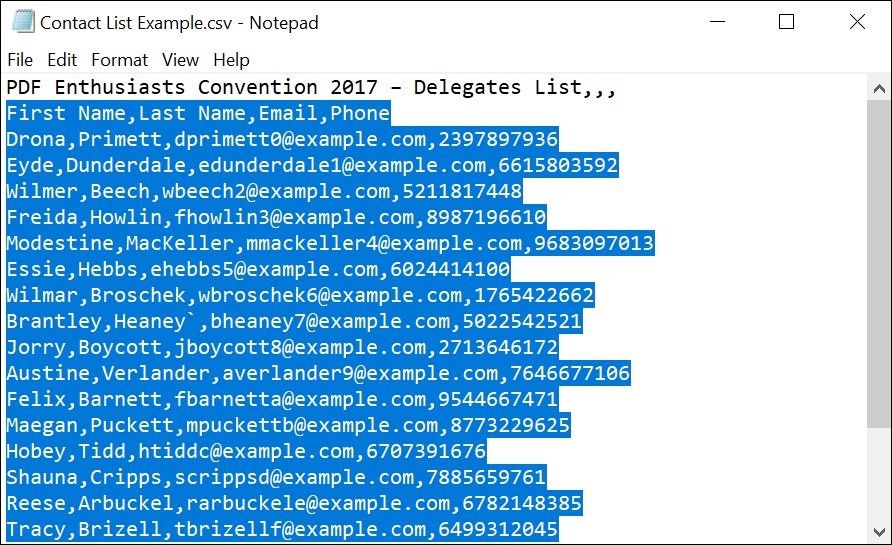
As you can see, this contacts list has the column names. If your document doesn’t have column names, you’ll need to add them before copying the table. Simply type out the column names on the first line, separating each one with a comma.
Step 6
Go to the CSV to vCard website, then paste the table data into the text box.
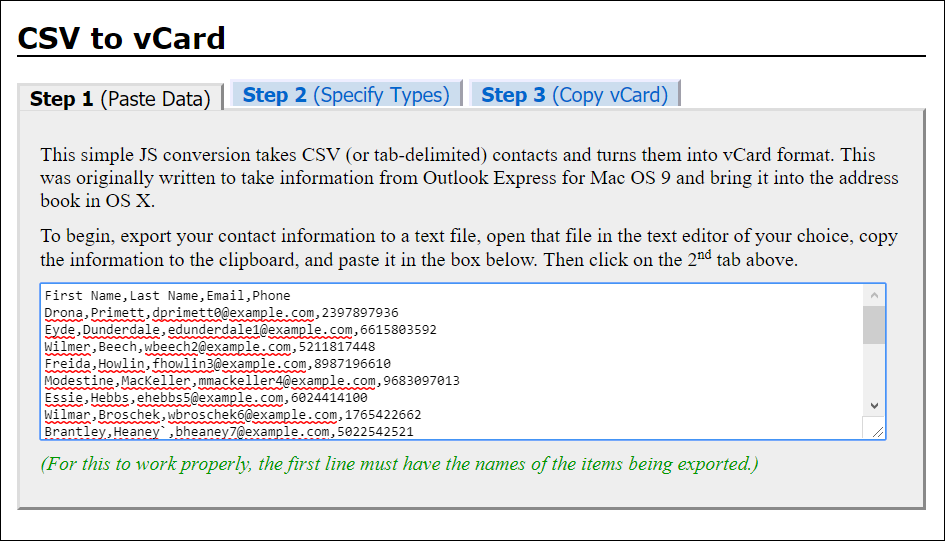
Step 7
Select the Specify Types tab and make sure your column names have been
matched to the appropriate column type. You can use the drop-downs to select the correct one.
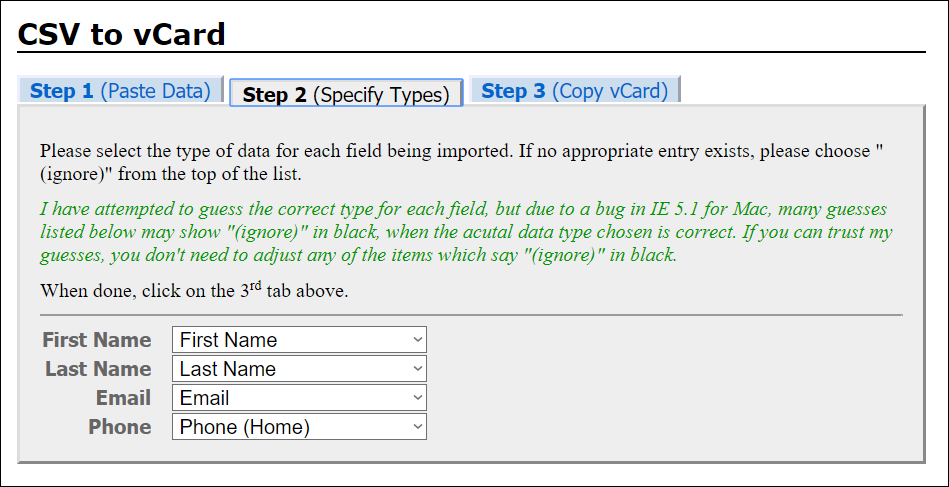
Step 8
Select the Copy vCard tab and you should find your data in vCard format, ready for you to use!
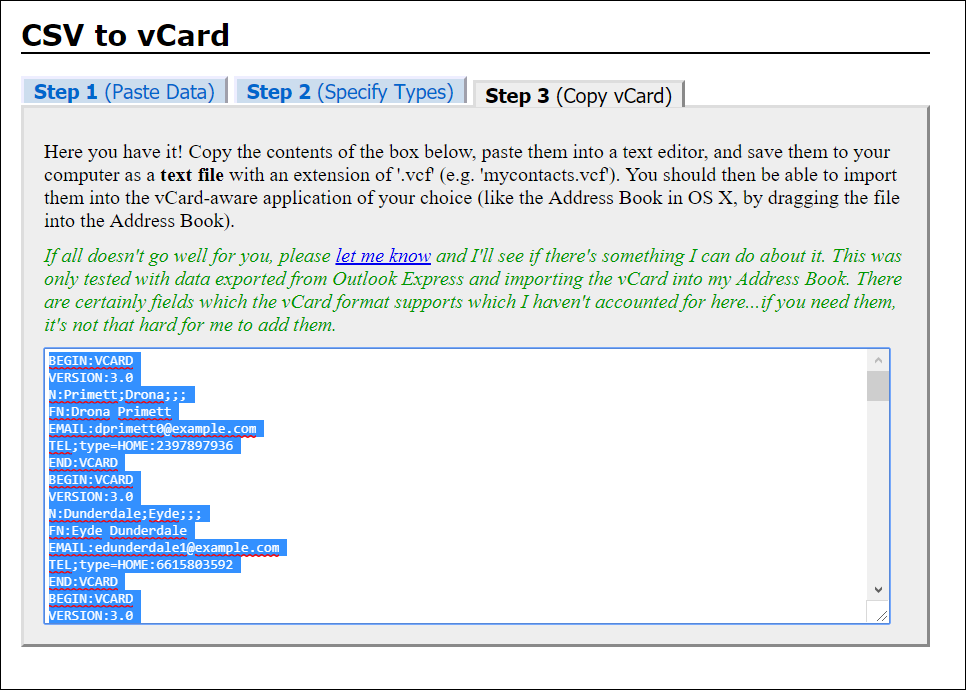
Step 9
Finally, copy and paste the vCard text from that tab into Notepad,
then save the file with a .vcf extension.
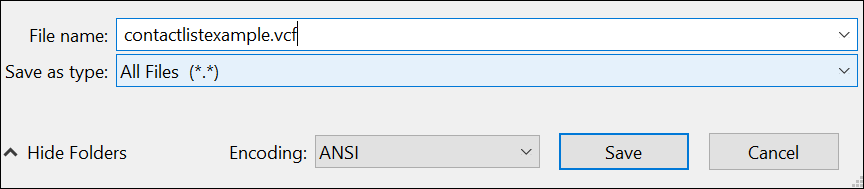
You’re done! You've successfully converted a PDF to VCF (or vCard) format online.
You can now import your contacts list into any address book/email system that accepts vCard.
Further Reading
- Automate this PDF to contacts vCard conversion with our PDF to Excel API
- Import vCards into Outlook contacts (Microsoft Office Support)
- Import vCards into Gmail (GroovyPost)
- Import vCards into iCloud (Apple Support)
- Import vCards into Android (FonePaw)
Love PDFTables? Leave us a review on our Trustpilot page!