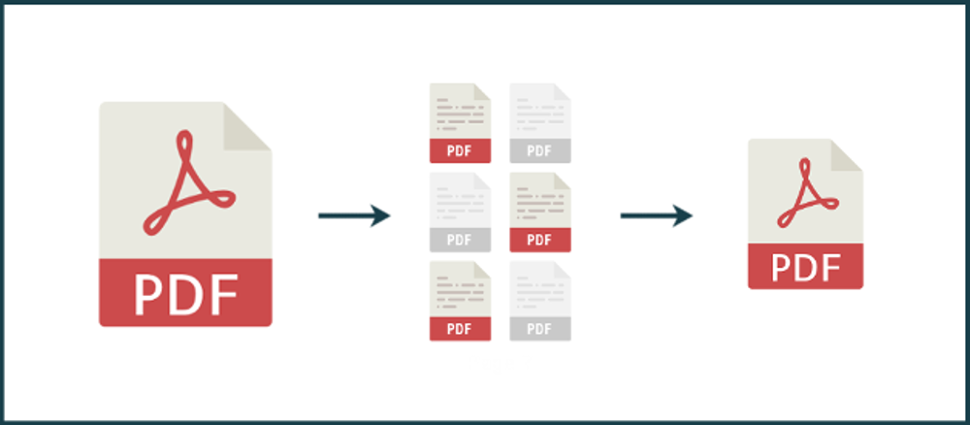Updated February 2019
You can extract pages from PDF using Google Chrome by saving the pages as a separate PDF file. We'll show you how.
This is especially useful when you only need to convert a few pages of a very large document with our PDF to Excel converter, or if you want to reduce the size of the PDF for some other purpose.
In this example, I'll extract pages from a PDF version of Nestlé Group's Consolidated Financial Statements for 2016.
The process I'll be illustrating is identical in Opera and quite similar in Firefox, Safari and Internet Explorer.
Step 1
Find your PDF document in Windows Explorer, then right-click on it and
select Open With -> Google Chrome.
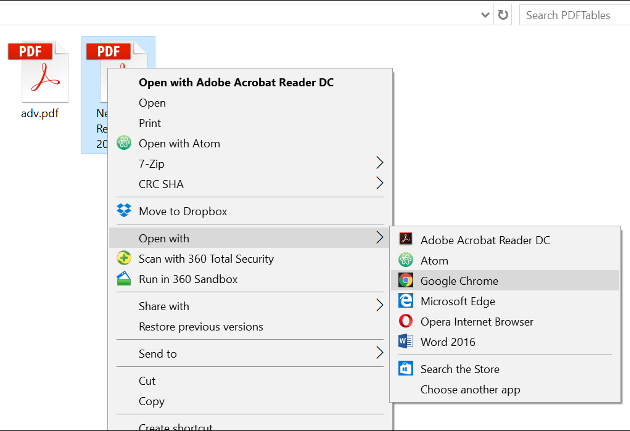
Step 2
Once your PDF is open in Chrome, click the Print icon in top right hand side of the window.
![]()
Step 3
When the Print dialogue appears, click Change in the Destination section.
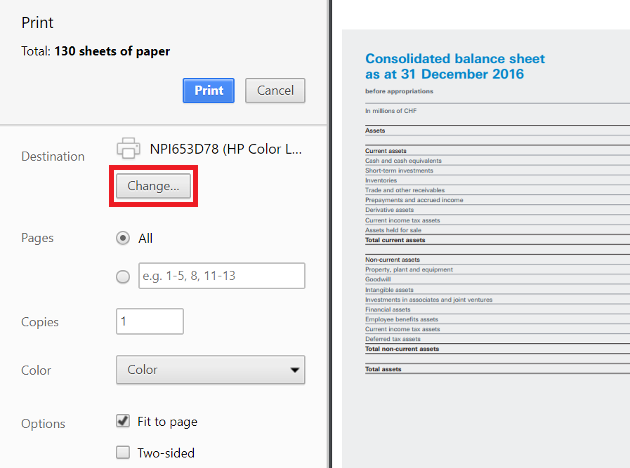
Step 4
On the next screen, select Save as PDF.
NB: Don't use Microsoft Print to PDF as your PDF will be saved as an image rather than a searchable PDF.
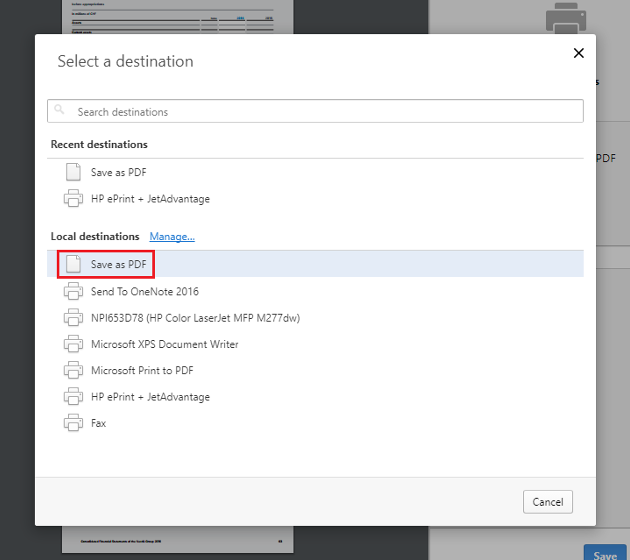
Step 5
Enter the page numbers you want to extract in the highlighted text box.
As an example, if you want pages 8 to 10, you would enter 8-10.
Or, if you want pages 12 and 14, you would enter 12, 14.
Now, if you want to be a total maverick, you could combine the
two with 8-10, 12, 14. This would give you pages 8, 9, 10, 12 and 14 in one PDF document.
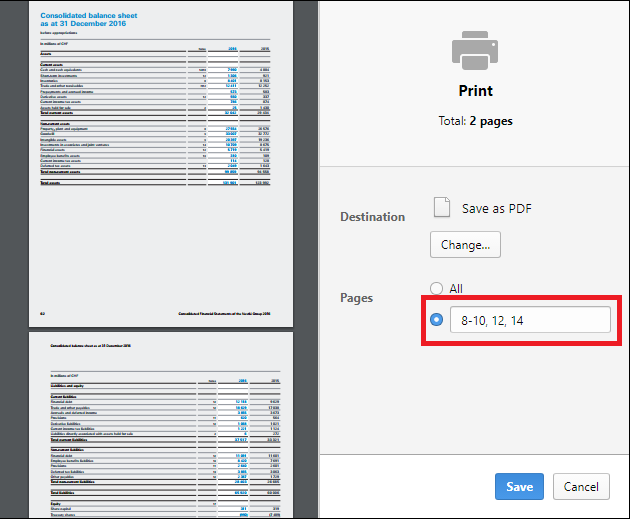
Step 6
Press Save then you’ll be asked to give your new PDF a name and a folder for it to be saved in.
Congratulations, you’re done! You can now convert your PDF to Excel, CSV, XML or HTML.
Do you have more questions?
Check out our other blog posts here or our FAQ page. Also, feel free to contact us.