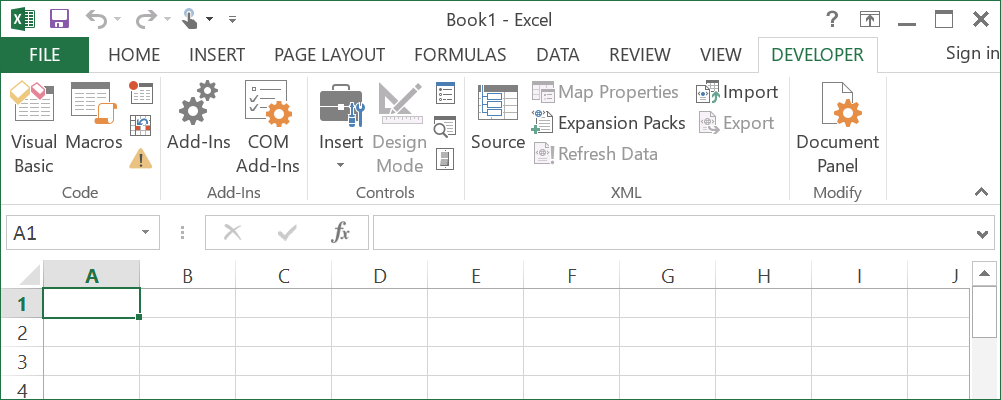So you've found a tutorial that shows you how to code a macro, but you've hit a roadblock: where's the Developer tab they keep referring to?
Excel doesn't show the Developer tab by default, so you'll need to dive into the options to find the correct setting.
In this tutorial, I'll show you how to activate the Excel Developer tab.
Step 1
Open Excel from the Start menu and create a blank workbook by double-clicking the
Blank workbook option (selected by default).
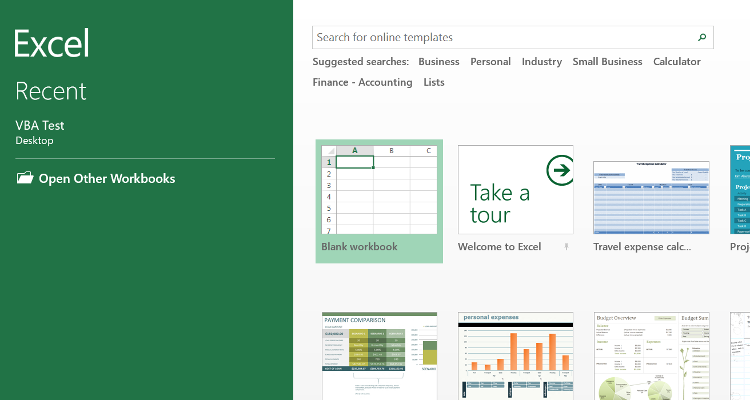
Step 2
Open the Excel options window (File → Options) and navigate to the Customize Ribbon tab.
Then, on the right hand side, tick the box next to Developer. Click OK to close the dialog.
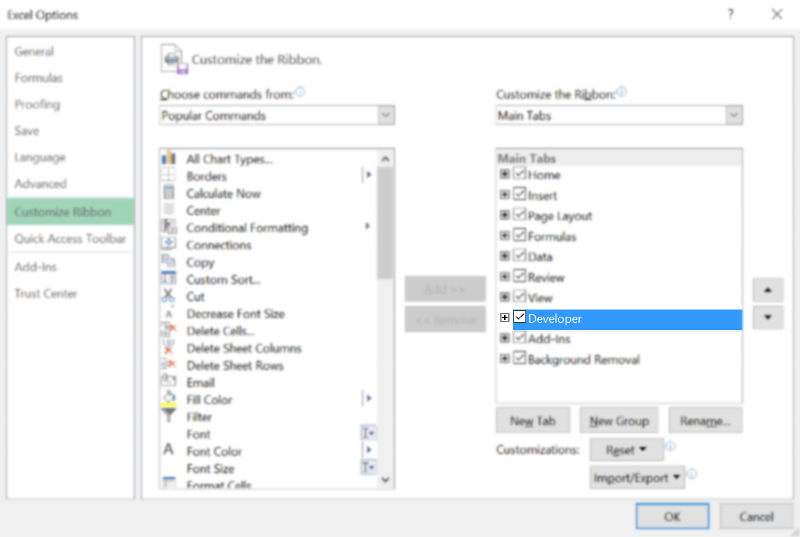
Step 3
Back on the spreadsheet view, you'll see that a new Developer tab has been added to the end of the tab list.
Click DEVELOPER and you'll see the following:
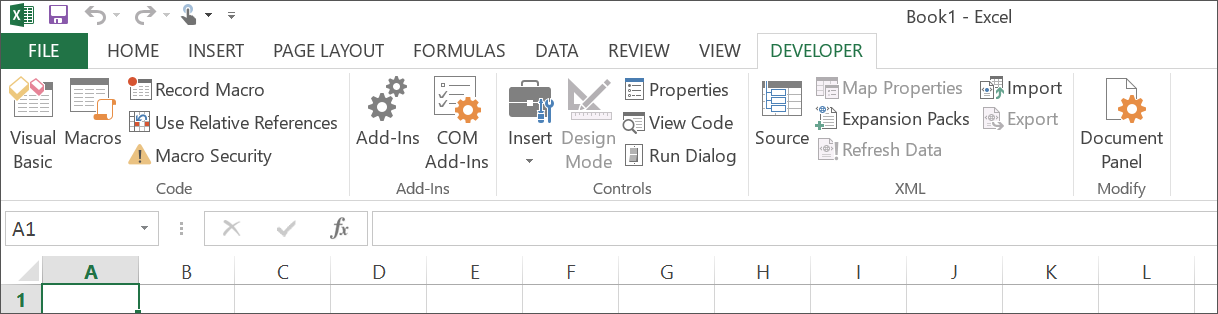
Congratulations! You've activated the Developer tab!
From now on, the tab will be visible by default whenever you create a new Excel workbook.
Next steps
Want to try your hand at creating your own macro? Check out our easy-to-follow PDF to Excel using VBA guide.
Alternatively, if you'd like to learn more about VBA as a programming language, check out the Excel VBA Tutorial from EasyExcelVBA.com.