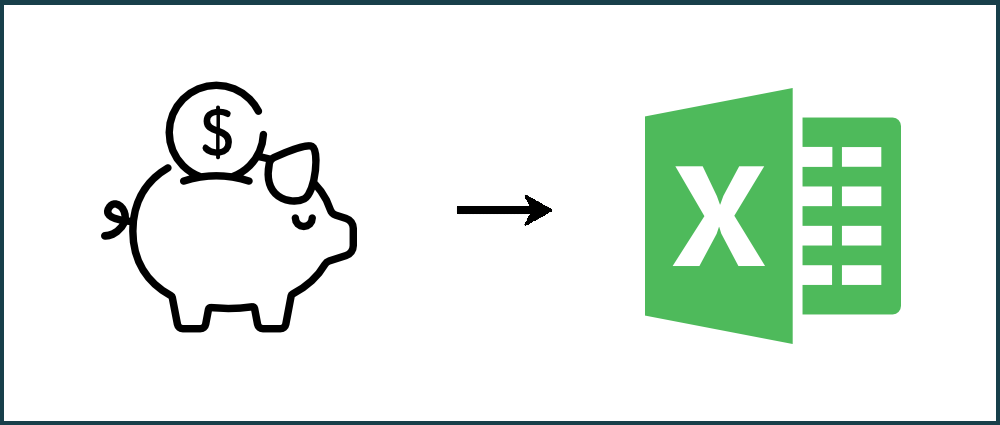Updated February 2019
You can convert a PDF bank statement to CSV or Excel with PDFTables. A bank statement is a part of anyone’s life, whether you are converting a PDF bank statement for your own personal accounts or you are doing accounts for your business, it’s simple and easy to convert your PDF statements into Excel (XLSX), CSV, XML or HTML format. In this tutorial, we will be walking you through how to convert a PDF bank statementas well as merging all bank statement documents into one Excel document.
Before we start
As an example, we will be converting a sample PDF bank statement from JPMorgan Chase which will convert into 2 pages. If you would like to convert only certain pages from the PDF document, see our tutorial on how to extract pages from a PDF document.
Step 1
Go to PDFTables.com and click the ‘Convert a PDF’ button to begin converting.
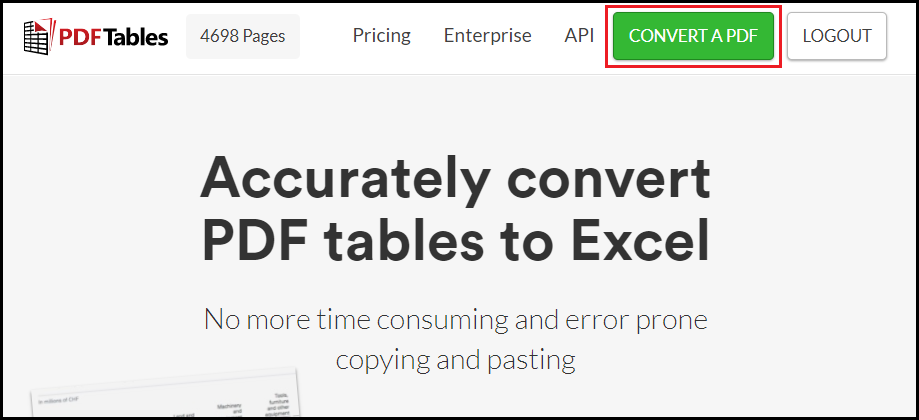
Step 2
Locate your PDF bank statement and click open.
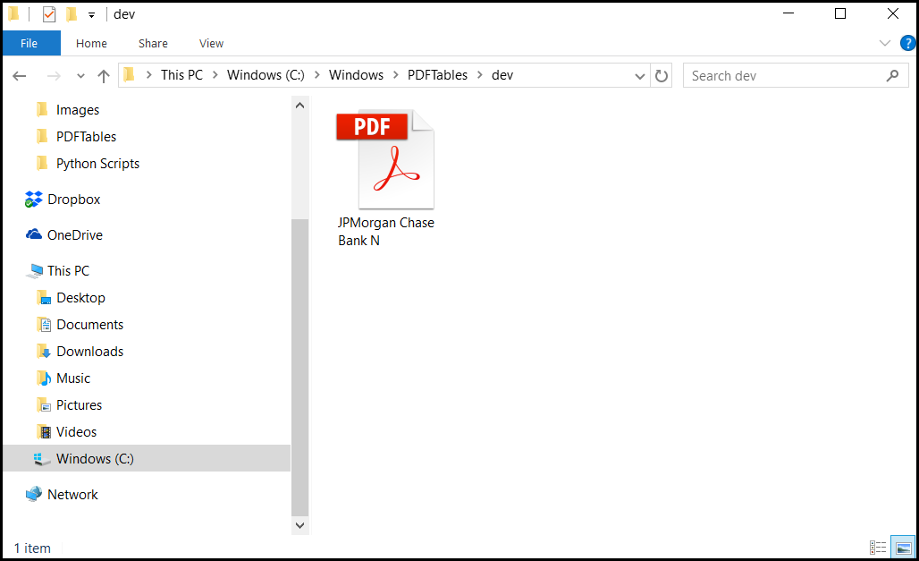
Step 3
Once the conversion has completed, select CSV, Excel, XML or HTML from the drop down menu next to the 'Download as Excel' button.
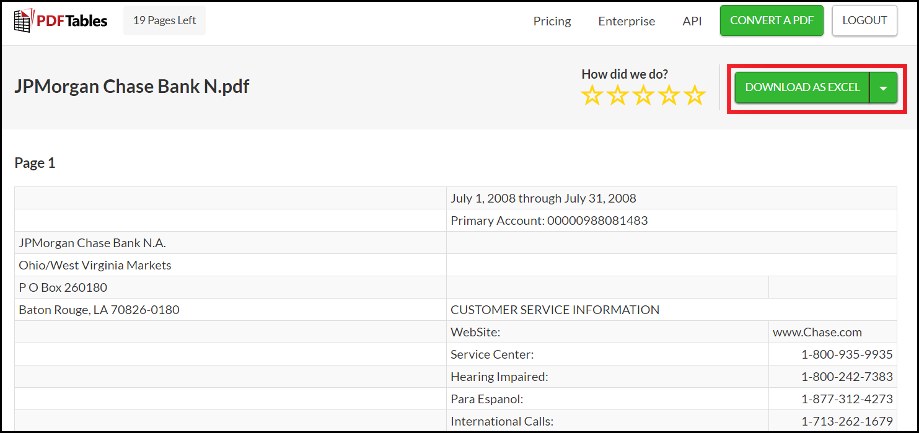
Step 4
When the download is complete, click the arrow to show the download in your file explorer. Move the download to your preferred location. If you will be merging multiple bank statements, these will all need to be in the same folder.
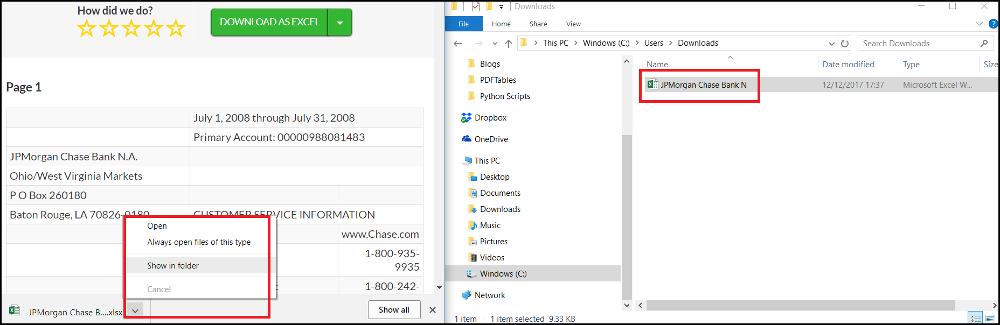
Step 5
Now that you have moved your document, click on it to open it and you will see your converted PDF in your chosen program! You have now successfully converted your bank statement from PDF to CSV, Excel, XML or HTML!
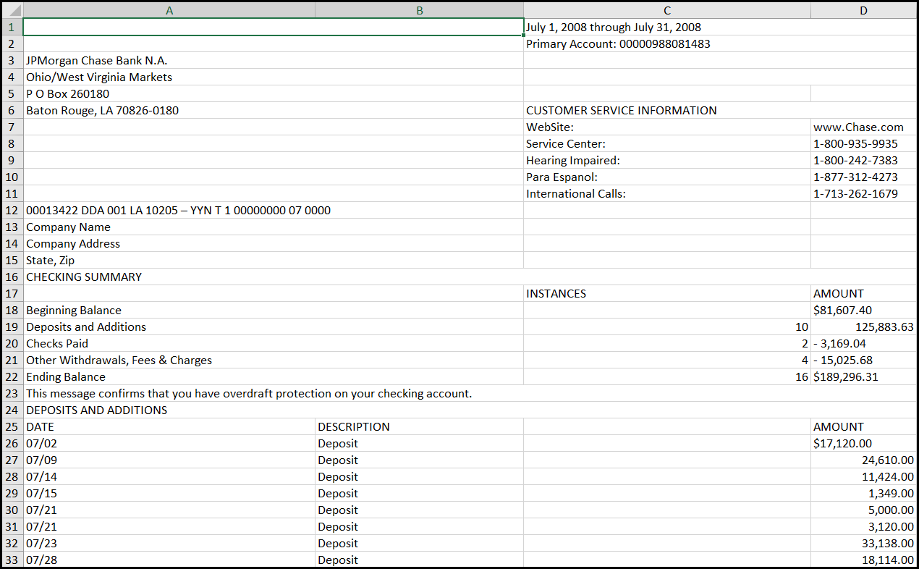
Merging all documents into one master Excel document
In these steps, we'll show you how to merge multiple Excel or CSV files into one using a macro. We'll also show you how to this manually.
Using a macro
If you are familiar with macros in Excel or you would like to learn how to use a macro, this option is quick and requires little manual input once setup.
Step 1
Open a new Excel document – this will be your master bank statement document. In your Excel document, click the
View tab and select Macros. Type GetSheets in the macro name box, click Create
and then copy the VBA code from the 3rd step of ExtendOffice's tutorial into the module box that appears. If you are working with CSV files, update
line 3 to be:Filename = Dir(Path & "*.csv").
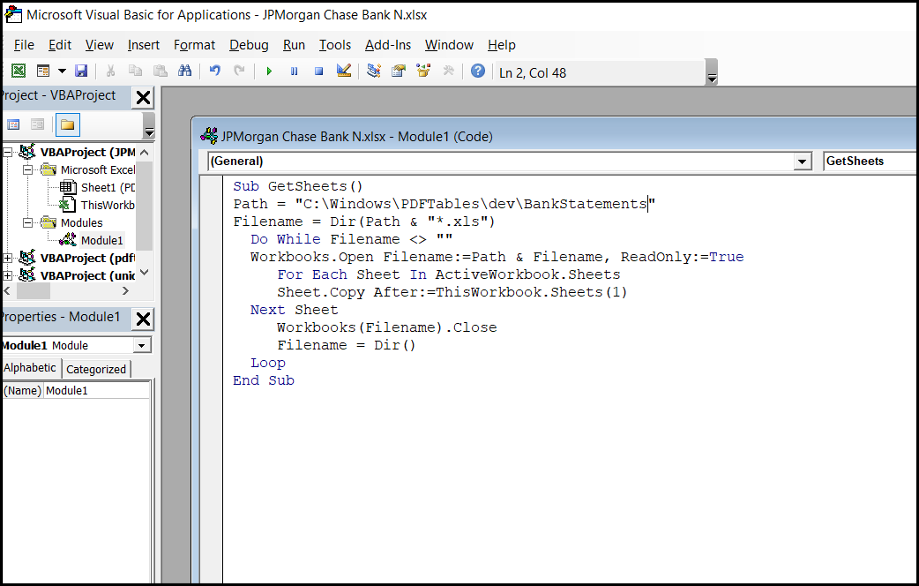
Step 2
Ensure you have updated the path in the macro to point to where your converted XLS files are saved in Windows Explorer. Exit the VBA page.
Click Macros again and then run the macro you have just created. Your bank statements will now all be in one master Excel document on
multiple sheets. This will now be saved to use again when you convert more PDF bank statements.
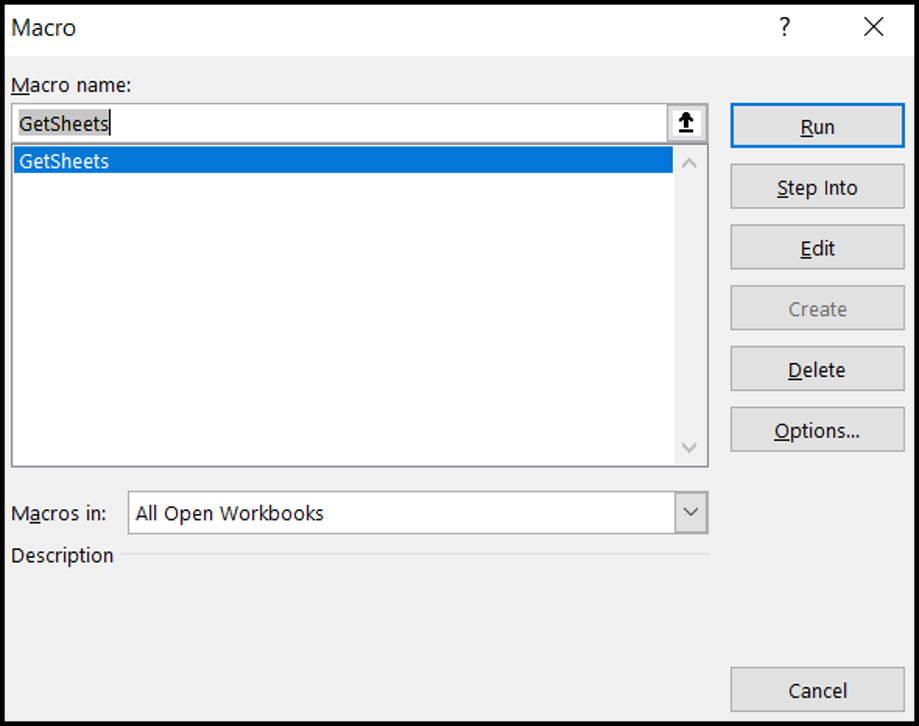
Merging manually
If you would rather merge your documents manually, open each converted XLS document and choose one which will be your master document (or open a new Excel document).
Step 1
In each Excel document copy the data from the sheet containing your bank statement, and paste it into a new sheet of the master Excel document.
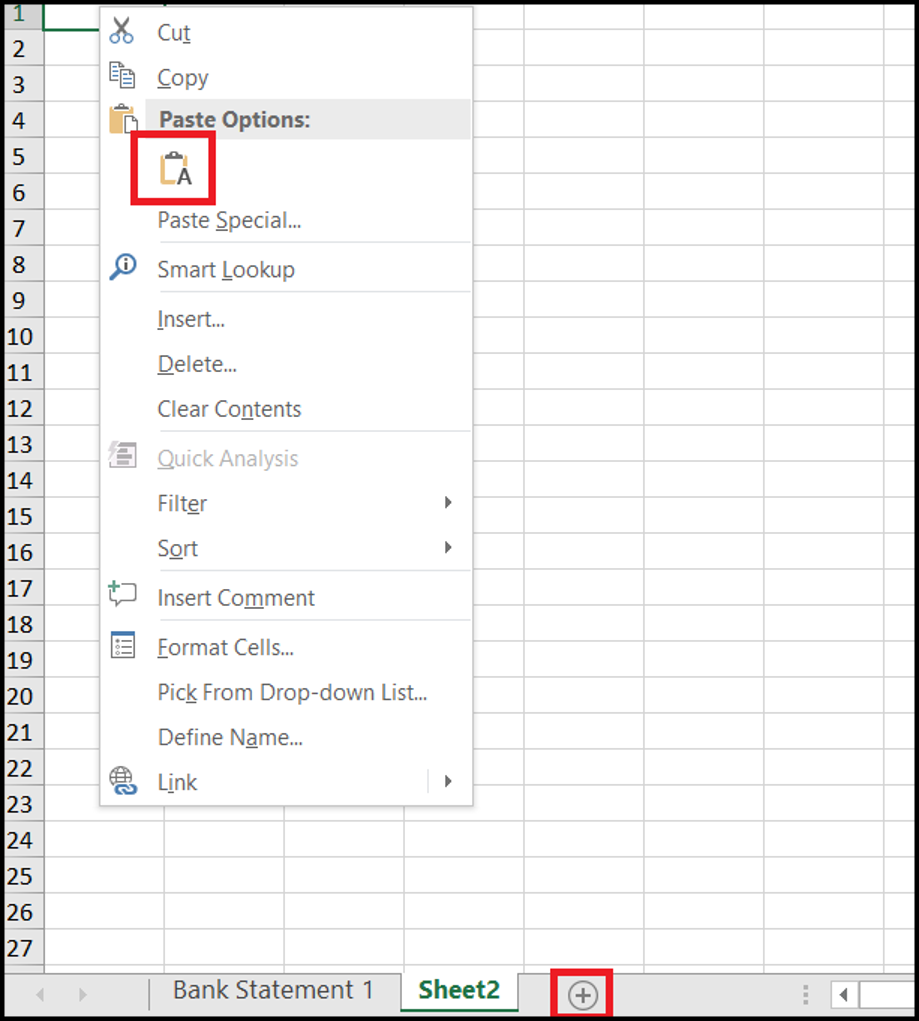
Step 2
Save the master document and you will now have merged all your bank statements into one document.
You’re done! You've successfully converted a PDF bank statement to Excel and merged multiple into one document.
Looking for more automation?
Automate this PDF to Excel conversion with our PDF to Excel API.
Love PDFTables? Leave us a review on our Trustpilot page!