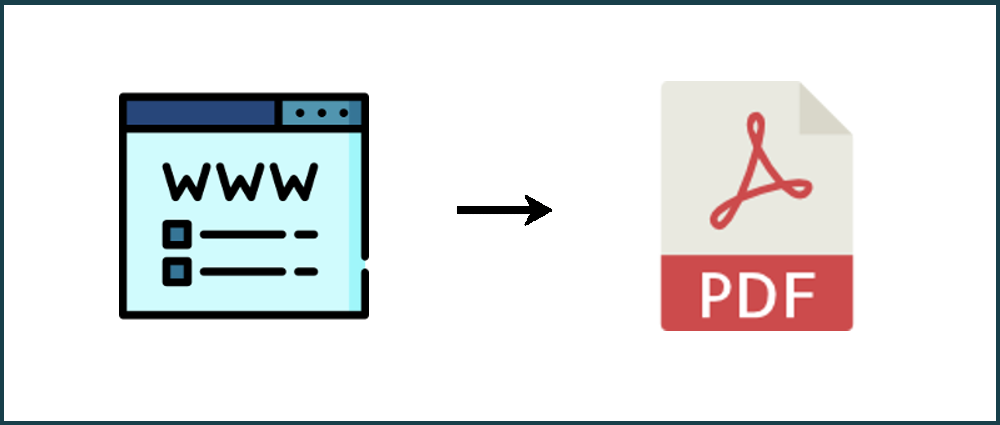There are many reasons to save a webpage as a PDF such as to gather and use information from a table of data or to read a page later when you will be offline. PDF is a great format as it can be read on pretty much any device.
It couldn't be easier to save a webpage as a PDF! We'll be showing you how to save a webpage as a PDF in Google Chrome, however you can convert web pages to PDF in most web browsers.
Step 1
Go to the webpage to convert to PDF.
Step 2
Right click anywhere on the page and select 'Print...', or use shortcut Ctrl + P (Windows)/Command + P (Mac).
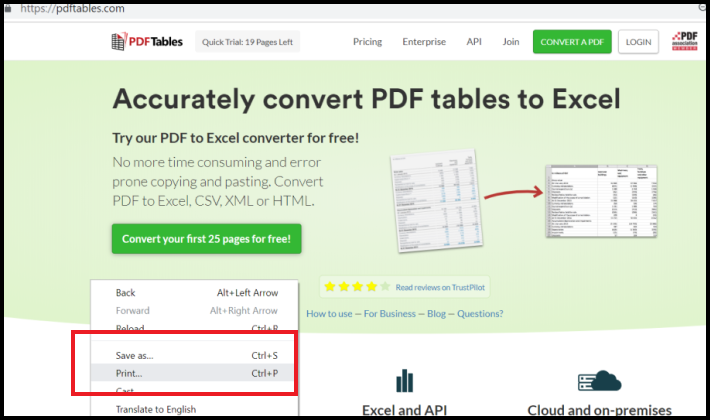
Step 3
Once the print dialog box shows up, change the 'Destination' to be 'Save as PDF' in order to save your webpage to a PDF. In other browsers the wording may differ slightly, just be sure to choose the option that ends with 'to PDF' or 'as PDF'.
Do not use the 'Microsoft Print to PDF' option as this will save your PDF as an image rather than a searchable PDF.
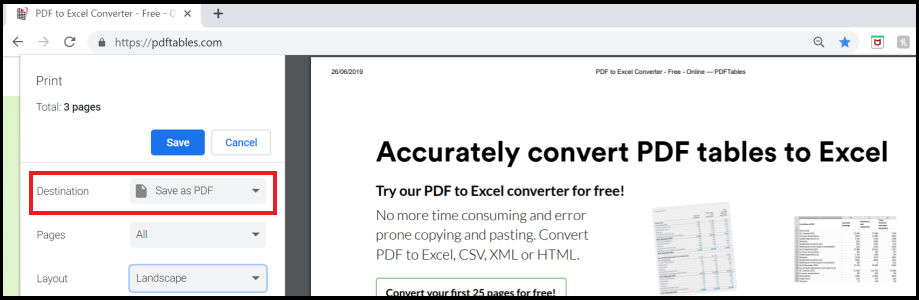
Step 4
Click 'Save' then a 'Save As' dialog box will appear. Move to the folder you'd like to save it in then click 'Save'. You can rename it here if you'd like to.
You have now saved a webpage to PDF format. If you are looking to extract tabular data from the PDF, try PDFTables for converting PDF to Excel or CSV.
API
It is also possible to convert your PDF to Excel using our API. See the choosing format section which explains how to specify different formats.
If you would like to convert multiple PDFs to Excel, see our blog post on converting multiple PDFs with our API.
Do you have more questions?
Check out our other blog posts here or our FAQ page. Also, feel free to contact us.
Love PDFTables? Leave us a review on our Trustpilot page!